Today, I am going to describe the main difference between two storage devices, one is HDD and the second is SSD. If you are confused to choose a device for your computer or laptop to store your data, then this article is for you. You will see the file transfer rate and reliability in detail. I will show you the instructions on how to find what type of device is installed on your computer and laptop?. I will show you the instructions through Windows 10 Pro and Windows 11 Pro. So it will be very easy to find and follow the steps to know the installed storage devices and their types. Both devices are permanent data storage devices and are used as secondary storage in computers and laptops.
Hard disk drive HDD and solid state drive SSD in Windows 11 and Windows 10
 |
| Difference between a Hard Disk Drive (HDD) and a Solid State Drive (SSD |
As the world advances day by day, computers and technology get more advanced features. The first type of storage in a computer was Magnetic tape was first used for data storage in 1951. The tape device was called UNISERVO and was the main I/O device in the UNIVAC I computer. Effective transfer for UNISERVO was about 7,200/s. The tapes were metal and 1,200 feet long (365 meters) and therefore very heavy. As technology is updated, the types of storage devices and features are also updated. We will talk about it in more detail below.
What is a Storage in Computer?
Storage is a mechanism that allows a computer to retain data, either temporarily or permanently. Storage devices such as flash drives and hard drives are critical components of most digital devices, allowing users to store all kinds of information such as videos, documents, images, and raw data. You can use different types of storage devices to store your data. Early in the evening, when the technology was not yet up to date, people use molds, floppy disks, etc. But now, the technology is up to date and different types of storage devices are introduced in the world of technology. These devices can be measured based on their speed, optimization, and device lifespan.
SSD and HDD are Based on Personal Experience with Reality and Facts.
HDD disk (most people call it hard disk drive) HDD disk is an upgraded version of old storage devices described above in the storage section. HDD is a non-volatile data storage device. The HDD's work, with spinning platters, and the way they store and access data, are generally limited to a transfer rate of about 100 MBps to 200 MBps. But in reality, this is an incorrect amount that has no connection to reality. I mean I also have a computer and a laptop both have SSD and HDD both, and the latest NvMe technology.
I have already tested the speed by transferring the data from 1 folder to another folder within the same computer. It only has 50mbps. This is the maximum transfer speed of the file. But above all, it shares the speed of 35mps normally. I gave it the highest score 50mb/s because the age of the device matters too. This means that the new device you are using has a faster speed as compared to the old device. Years ago HDD was the fastest device to store data on it. But now it lost its grasp. In case of accidental damage, you can destroy all your data stored within the HDD device.
What are SSDs (Solid Solid State Drives)?
SSD stands for Solid State Drive, it is a modern type of data storage device. It is a more efficient, durable, and reliable data storage device. In case the device is accidentally damaged, there is a better chance that you will not lose your data, although you can easily recover it. SSD consumes little power compared to HDD devices and provides more efficiency and reliability with 10x faster maximum read speed and 20x faster write speed than HDD. Although the price of a Solid State Drive (SSD) is much more than Hard Disk Drive (HDD). In most cases, an SSD drive is used to install Windows and important computer programs to run quickly. Because SSD has a higher refresh rate than HDD.
1. How to Detect the Storage SSD or HDD installed in Windows using PowerShell?
In this section, we will try to give you an overview of how to find the type of storage on a computer? There are two types of storage devices that will be differentiated and the process will be done in Windows 10 Pro. You can follow different ways to know what type of storage device is installed on your laptop or computer? First, we'll try to find the storage type via PowerShell. Try these steps to see what type of storage device is installed on your computer/laptop.
Click on the Windows icon in the lower right corner of the desktop, now click on the search box and start typing "PowerShell". You will now see the PowerShell app at the top of the result. At the same time, the second sidebar of the screen will also open.
 |
| Windows Is showing "PowerShell" on the screen |
Just click "Open PowerShell as administrator" and then allow permission as administrator "Yes" and then you will see a new window will open and there it will ask you to give a command to continue.
get-physicaldisk
.webp) |
| How to Check If Hard Drive is SSD or HDD in Windows 10 PowerShell |
Now your device will take some time to fetch the results and give you the output. After some time you will see that the new result will be there. Now, if you see a written statement "solid state drive", it definitely means that you have installed an SSD drive in your computer or laptop. But on the other hand, if you see "Hard Drive", that means you have an HDD hard drive installed in your computer.
2. How to find what is the type of storage device installed on your computer or laptop through the task manager?Windows 11 and Windows 10
This is the way to find the type of storage device installed on your laptop using task manager, it is much easier and saves time. You just need to click on the status bar at the bottom of your screen with a right click and now press "Task Manager" and the new Windows will open on your laptop screen.
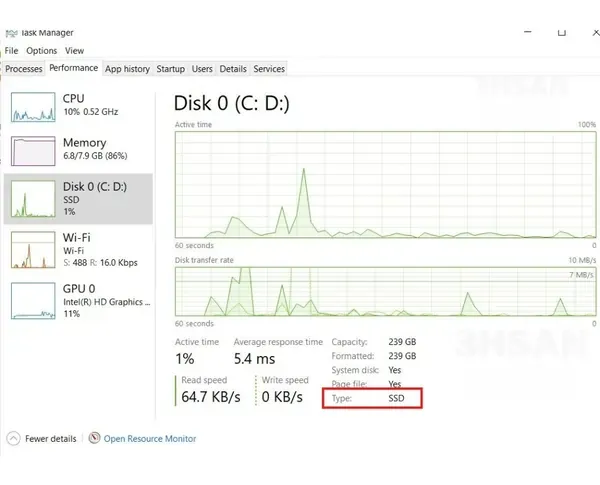 |
| Task Manger Screen on Windows 10 Pro Marked Disk Type SSD |
Now just click on the "Disk" tab in the right sidebar and look at the bottom of the newly opened windows. You will easily see the type of storage device installed on your computer.
Conclusion
This is how you can find the type of storage device installed on your computer and laptop in Windows 10 Pro and Windows 11 Pro in two methods (Powershell and Task Manager) in 2023. Hope I have explained the solution to all of you.
You should check it before you buy a new laptop to clarify if really SSD device is installed in your required device and if yes, what is the type of that SSD or HDD device? Actually SSD is very important if you want to start video editing and plan to install Adobe Premier Pro CC then it is mandatory to have SSD device installed in your system to get the required performance.
If you are a heavy or mid-order gamer, you definitely need to install an SSD device or Nvme hard disk storage device in case you want to enjoy your gaming experience. Also, an SSD device directly affects boot time. I have a Nvme device on my laptop and it only takes 7 seconds of boot time for the whole system to work perfectly.


EhsanTechCorner: Your Ultimate Online Source for TechNews, Reviews, and Insights. Download WhatsApp Mods, WhatsApp Gold Apk, AG2WhatsApp, ERWhatsApp, GBWhatsApp, YOWhatsApp, BTWhatsApp, ANWhatsApp, and EK2WhatsApp.
Join our community of tech enthusiasts today!